
:max_bytes(150000):strip_icc()/how-to-install-and-set-up-microsoft-teams-for-mac-5071035-10-0d57879b998b4f86a66ab74df902f9a9.jpg)
- #Microsoft teams app settings how to#
- #Microsoft teams app settings install#
- #Microsoft teams app settings drivers#
- #Microsoft teams app settings verification#
If Microsoft Teams works after a clean boot, you have a good reference point for narrowing down the problem.
#Microsoft teams app settings drivers#
If it still isn’t loading, try a clean boot of Windows 11.Ī clean boot uses minimal startup apps and drivers to load Windows. When you get back from the restart, sign in, and see if Teams is working again. To restart your PC on Windows 11, right-click the Start button and select Shut down or sign out > Restart. A simple reboot can fix the problem by clearing conflicting apps or other processes. If Microsoft Teams was loading previously and it stops, you should restart your PC.
#Microsoft teams app settings install#
#Microsoft teams app settings verification#
Click the Uninstall button when the verification message appears.Search Microsoft teams in the App list field, click the three-dot menu next to Teams, and select Uninstall from the menu.In Settings, select Apps > Apps & features.Reinstalling the app can fix issues caused by file corruption and any other undiagnosed problems. If a repair or reset doesn’t fix Microsoft Teams not loading on Windows 11, you can reinstall the app. When Task Manager opens, right-click any Microsoft Teams processes and select End task from the menu.Open Task Manager on Windows 11 from the Start menu or by using Run.If that doesn’t work, click the Reset button and wait for the process to complete.Īnother option you can try is to end the Teams process in Task Manager and relaunch it.Scroll down to the Reset section and click the Repair button-see if it loads after that.Search Microsoft teams in the App list field, click the three-dot menu next to it, and select Advanced options.When Settings opens, click Apps from the list on the left and the Apps & features option on the right.

#Microsoft teams app settings how to#
To help you, we’ll show you how to try and get Microsoft Teams running again below.
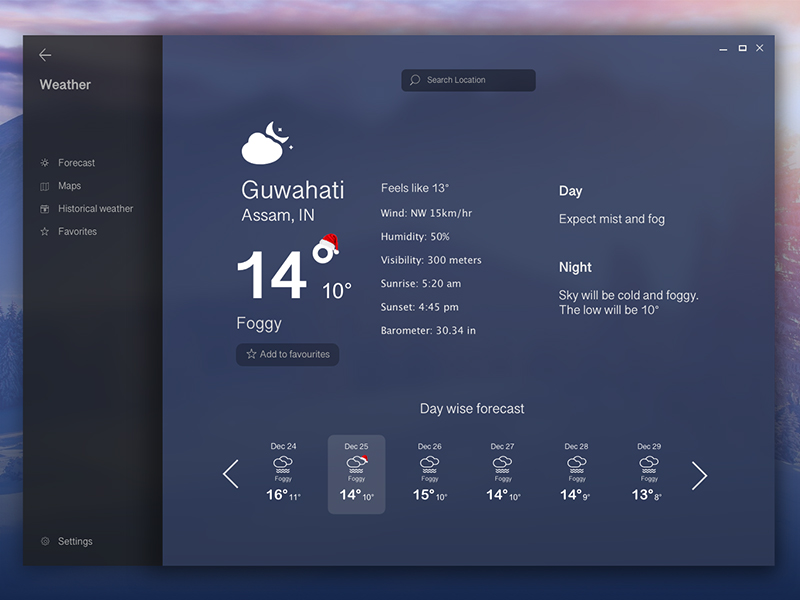
Typically, repairing or reinstalling the app will get it working, but you might need to try some additional troubleshooting steps. There could be a problem with the app itself, your GPU drivers could be causing problems, or Windows itself could be corrupted. There are several possible reasons for Microsoft Teams not loading on Windows.


 0 kommentar(er)
0 kommentar(er)
